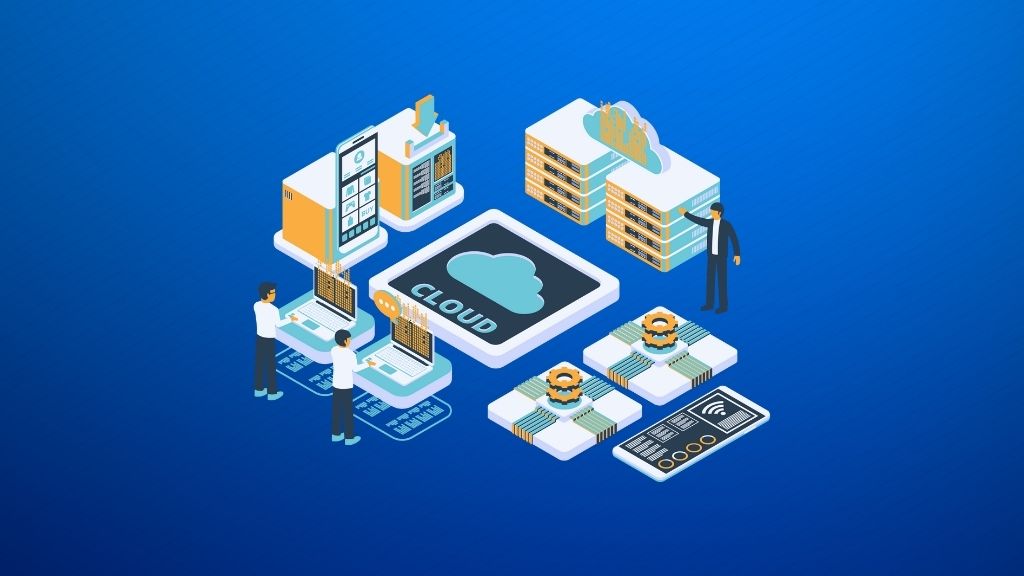Installing WordPress on XAMPP
Here’s how you install WordPress (on XAMPP).
1. Start XAMPP
– Go to your My Computer > C: drive > XAMPP directory and start xampp-control.exe.
– “Start” the Apache and MySQL modules in XAMPP. Make sure they are running with Apache and MySQL highlighted in green.
2. Prepare your WordPress folder
– Go to https://wordpress.org to download the latest WordPress ie. wordpress-4.x.x.zip.
– Unzip/extract the downloaded wordpress-4.x.x.zip to your desktop.
– Rename the “wordpress” folder to your name ie. “myname” (use lower case; no spacing)
– Copy/move the entire “myname” folder to C:\xampp\htdocs <– (Important)
– Double-click on the “myname” folder and you should see these WordPress directories and files :
3. Setup Database for WordPress
Before continuing further, you will need to first prepare a database for your new WordPress installation.
– Start a new browser tab, go to https://127.0.0.1/phpmyadmin
– Click “User” tab > Add user > use the following settings :
Username : myname <– (this will be the username for the database)
Host : localhost
Password : password (Hint: For practice purpose, just use “password” as the password)
Check/tick “Create database with same name and grant all privileges”
Check/tick “Grant all privileges on wildcard name (username)”
Check/tick “Check All” for Global privileges
Click the “Go” button at bottom-right
Remarks : Depending on your version of XAMPP, you might not see the same steps outlined above. Just remember you need to create a database (named “myname”) and an user (also named “myname”) which has full priveleges/control of the database. Every new WordPress need a new database.
Now, the database for your WordPress installation.
4. Installing WordPress
– Go to https://127.0.0.1/myname
– Select “English (United States)” > Continue
– Fill in the database details which you have just created earlier then click “Submit”.
Fill in the following database details required :
Database Name : myname
User Name : myname
Password : password
Database Host : localhost
Table Prefix : wp_
- Next, click “Run the install”.
- Enter the WordPress installation details as below :
Site Title : My First WordPress
Username : user <– (use this common username so that you will not forget it)
Password : password <– (use this common password so that you will not forget it)
(Check/tick to confirm the use of “weak” password.)
Your E-mail : [email protected]
Privacy : (Let the search engine know your site of course)
Click “Install WordPress”
That’s it. Congratulation! Your WordPress should have installed successfully.